Gründe für Bildablehnungen
und wie man diese vermeidet!
Viele Einsendungen zu den Agenturen haben Bildfehler und werden deshalb abgelehnt. Hier zeige ich die
häufigsten Bildfehler und wie einfach man diese vermeiden kann. Ziel ist es, eine höhere Annahmequote bei
den Bildagenturen zu erreichen.
| 1. Chromatische Aberrationen | Beispiel: |
|
An diesem Fehler ist dein Objektiv Schuld! Er tritt vor allem an den Bildecken auf und dort an Bildstellen mit hohen Kontrasten. Wie etwa dunkle Zweige vor einem hellen Himmel. An den Kontrastkanten bilden sich Farbverschiebungen die meistens Magenta-Grün sind. Diese Farbfehler kannst du mit Photoshop sehr leicht beheben. Unter "Objektivkorrektur" findest du den Punkt "Chromatische Aberrationen". Meistens musst du hier nur die Option anwählen und die Software rechnet den Fehler automatisch heraus! Wikipedia zu diesem Thema: Link |

|
| 2. Bildrauschen | Beispiel: |
|
Das Bildrauschen entsteht durch hohe ISO-Einstellungen an der Kamera. Diese können aber auch durch die Bildbearbeitung zum Vorschein kommen. Etwa wenn man die dunklen Bildbereiche stark aufhellen möchte. Wichtig ist hier, dass man diesen Bildfehler erkennt. Dann kann man entweder die Bildbearbeitung etwas dezenter anwenden, oder gezielt mit einer Entrauschungssoftware dagegen vor gehen. Photoshop bietet in Camera-RAW eine gute Möglichkeit Bilder zu entrauschen. Es gibt auch zahlreiche Softwareschmieden, die Hilfe anbieten. Eine kostenlose Variante gibt es hier bei Imagenomic. Dort musst du unter "Noiseware" nach der "Community Edition" suchen. Wichtig: Bitte nicht übertreiben mit dem Entrauschen deiner Bilder. Die Details gilt es zu erhalten!!! Wikipedia zu diesem Thema: Link |

|
| 3. Banding | Beispiel: |
|
Bei diesem Fehler musst du schon ganz genau hin schauen! Er ist nicht leicht zu entdecken. Dieser Fehler kommt vor, wenn du z.B. einen Himmel selektierst und dann weichzeichnest. Vor allem wenn du deine Bilder mit 8bit-Farbtiefe bearbeitest treten solche Streifen schnell auf. Vermeiden kannst du das, wenn du deine Bilder mit 16bit bearbeitest und zusätzlich nach dem Weichzeichnen ein wenig Rauschen hinzu fügst! Bei Photoshop nehme ich da Rauschen mit 0,75% Stärke! Dann sollte das Banding nicht mehr zu sehen sein. Wikipedia zu diesem Thema: Link |

|
| 4. hell-dunkel Saum | Beispiel: |
|
Hell-dunkle Säume entstehen bei Kanten mit hohem Kontrast. Vor allem nach dem Schärfen treten diese stark hervor! Wenn du so ein Bild hast, dann solltest du diese Stellen nicht nachschärfen! Beheben kannst du solche Kanten, indem du dein Bild in eine neue Ebene duplizierst und diese dann mit dem "Gaußschen Weichzeichner" Radius 3 weichzeichnest. Wenn du nun diese Ebene auf "50% Deckkraft" stellst und den Modus "abdunkeln" einstellst, dann dürften deine hellen Kanten deutlich besser ausschauen. Als nächstes erstellst du eine Ebenenmaske und machst diese komplett schwarz. Jetzt musst du nur noch die betreffenden Stellen im Bild mit deiner "Ebenenmaske" wieder einblenden und der Fehler ist deutlich abgemildert. |

|
| 5. schiefer Horizont | Beispiel: |
|
Schiefe Horizonte musst du bei jedem Landschaftsbild korrigieren. Es gibt kaum ein Bild, in dem der Horizont perfekt gerade ist! Das kannst du schon in Camera RAW machen oder aber auch in Photoshop. In Photoshop gibt es bei dem Freistellungswerkzeug ein Wasserwaagesymbol. Damit brauchst du nur ein Ende vom Horizont anklicken, mit gedrückter Maustaste zum anderen Ende des Horizonts ziehen und dort los lassen. Fertig :-) |

|
| 6. unscharf | Beispiel: |
|
Jedes Bild direkt aus der Kamera ist nicht richtig scharf. Das ist dem Bayer-Sensor zu verdanken! Um eine perfekte Schärfe zu erreichen, musst du dein Bild um 1/3 in der Bildgröße reduzieren und anschließend nachschärfen. Ich reduziere meine 21MegaPixel-Bilder auf 4000x2667 Pixel und schärfe diese mit "Selektiver Scharfzeichner" Stärke 50%, Radius 0,5Px und Rauschen reduzieren 5%. Das ganze mit "verringern" "Objektivunschärfe". Probiere es aus und vergleiche das Bild in der 100% Ansicht mit dem Original. Beim Schärfen musst du immer auf das Bildrauschen acht geben! Dann bitte beim Abspeichern nicht die Qualitätsstufe 12 auswählen. Hier reicht auch die 10 aus! Vorteil ist: Kleinere Dateien und schärfere Resultate. Dadurch sind die Bilder auch schneller zu den Agenturen hoch geladen! |

|
| 7. unterbelichtet | Beispiel: |
|
Bilder die sich verkaufen sollen, müssen hell und in der Bildwirkung freundlich sein. Eine zu dunkle Landschaft oder ein unterbelichtetes Gesicht wird kein Mensch kaufen wollen! Entweder du korrigierst deine Bilder in Camera RAW oder mit Photoshop. Am besten aber ist, wenn du an der Kamera schon vor der Belichtung deine Belichtungskorrektur benutzt um ggf. mehr Licht auf den Sensor zu bekommen! In Photoshop kannst du die "Tonwertkorrektur" nutzen. Dort bringt ein Klick auf "Auto" oft schon schöne Ergebnisse. Du solltest aber immer auch die mittleren Helligkeitstöne verschieben und schauen wann dir die Bildwirkung am besten gefällt. Tipp: Wenn du den Arbeitsplatz von Photoshop heller stellst, dann beeinflusst das auch das Helligkeitsempfinden! |

|
| 8. verwackelt | Beispiel: |
|
Wenn die Verschlusszeit beim Fotografieren zu lange wird, kann die Kamera das Bild nicht mehr verwacklungsfrei aufzeichnen. Es werden verwischte Kanten oder auch Doppelbilder sichtbar, die sich mit der Bildbearbeitung nicht zufriedenstellend korrigieren läßt! Da hilft nur noch einmal fotografieren! Als "Faustformel" für die Verschlusszeit gilt: Sekunde / Brennweite. Beispiel: Wenn du mit einerm 50mm Objektiv fotografierst, dann benötigst du eine Verschlusszeit von 1/50 Sekunde. Bei 200mm - 1/200sec! Eine kürzere Verschlusszeit ist natürlich immer besser! Bei ungünstigen Lichtsituationen hilft ein Stativ ;-) |

|
| 9. Sensorflecken | Beispiel: |
|
Diese Flecken entstehen durch Staubkörner auf dem Bildsensor deiner Kamera! Durch Objektivwechsel kommt leider immer etwas Staub in das Kameragehäuse, das sich dann auch auf dem Sensor absetzt. Je weiter du die Blende zu machst, desto sichtbarer werden diese Flecken. Deshalb kann es sein, dass du bei einigen deiner Bilder keine Flecken entdecken kannst (große Blende) und auf anderen diese sehr stark abgegrenzt erscheinen (kleine Blende). Vor allem im Himmel stören die Flecken, weshalb du die mit der Bildbearbeitung entfernen solltest! CameraRAW bietet dafür extra eine Option (Makel entfernen) bei der man mit der Option "Makel visualisieren" die Sensorflecken gut entfernen kann. In Photoshop funktioniert das sehr gut mit dem "Bereichsreparatur-Pinsel". |
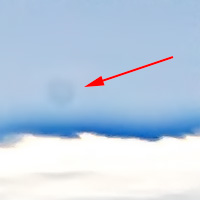
|
Fragen zu den einzelnen Bildfehlern kannst du jederzeit im Forum stellen!